 |
| Prompt de Comando: Os 10 Comando CMD poderoso para Trabalho em Rede no Windows! |
O Prompt de Comando do Windows, é uma ótima ferramenta de trabalho, ele vem com muitos comandos para trabalhar em rede incrivelmente útil e poderoso, e quando dominamos essa ferramenta, podemos identificar, coletar, gerenciar e solucionar muitos problemas de forma rápida e eficaz.
No Post de hoje, traremos os 10 comandos CMD mais úteis, muito praticados pela maioria dos técnicos de TI, que você precisa conhecer.
Acessando o CMD do Windows!
Para começar a usar os comandos no Windows, você deve seguir estes passos básicos:
- Opção 1:
- Clique no 'Menu Iniciar'
- Digite na linha de comandos CMD
- Selecione o Prompt de Comando, como mostrado na Figura 2 abaixo.
- Clique na opção 'Executar como Administrador', se não tiver, clique com o botão direito do mouse no primeiro resultado que aparecer e escolha a opção ‘Executar como administrador’.
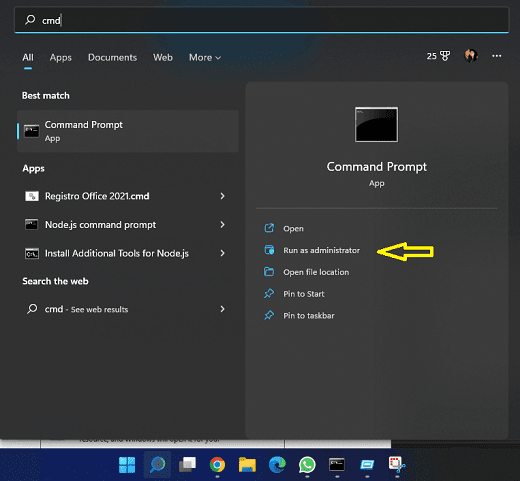 |
| Fig. 2 - Prompt de Comando Windows 11 - Abrindo o CMD Menu Iniciar |
Você pode se interessar por:
- Como Utilizar o Comando SLMGR no Windows: Guia Completo!
- O que é uma VPN? Entenda como Funciona a Segurança Online!
- As 6 Melhores Ferramentas Gratuitas para Diagnosticar Problemas no Seu PC Windows!
- Prompt de Comando - CMD: O que é? como Acessar? 12 Comandos mais Usados!
- Comando Winget Upgrade: Como Atualizar Aplicativos no Windows usando CMD!
- Protocolo TCP/IP: O que é, como Funciona, Conceitos e Funcionalidades!
- Conectores USB Tipo A & B: Pinagem, Versões (USB 1.0, 2.0, 3.0, 3.1, 3.2, USB4) e Diferenças
- Como Fazer "Crimpar" Cabo de Rede RJ45 - Padrões T586A e T586B - Direto ou Crossover
- Padrão de Cores Cabo de Rede RJ45 - T568A e T568B - Padrão EIA/TIA
- O que é IPTV? Como funciona?
- Como Utilizar o Comando SLMGR no Windows: Guia Completo!
- O que é uma VPN? Entenda como Funciona a Segurança Online!
- As 6 Melhores Ferramentas Gratuitas para Diagnosticar Problemas no Seu PC Windows!
- Prompt de Comando - CMD: O que é? como Acessar? 12 Comandos mais Usados!
- Comando Winget Upgrade: Como Atualizar Aplicativos no Windows usando CMD!
- Protocolo TCP/IP: O que é, como Funciona, Conceitos e Funcionalidades!
- Conectores USB Tipo A & B: Pinagem, Versões (USB 1.0, 2.0, 3.0, 3.1, 3.2, USB4) e Diferenças
- Como Fazer "Crimpar" Cabo de Rede RJ45 - Padrões T586A e T586B - Direto ou Crossover
- Padrão de Cores Cabo de Rede RJ45 - T568A e T568B - Padrão EIA/TIA
- O que é IPTV? Como funciona?
Os 10 Comandos Poderosos para Trabalho em Rede usando CMD!
1. Comando — IPConfig
Função: Exibe informações e configuração de endereço IP
Quando digitamos o comando IPConfig, ele exibe informações básicas como, adaptadores de rede, adaptadores de LAN Wi-Fi, endereço IPv4, gatway padrão, máscara de subnet, como demonstrado na Figura 4 abaixo.
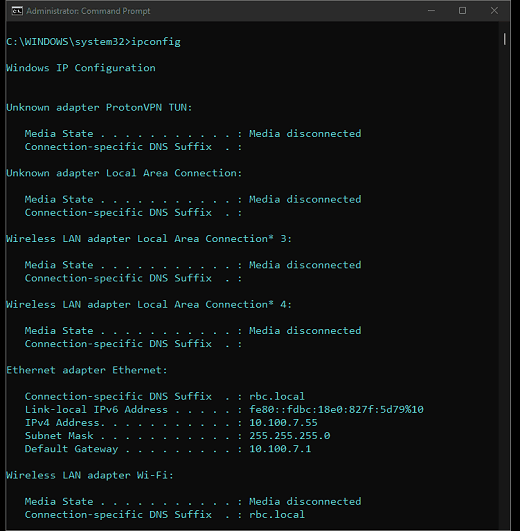 |
| Fig. 4 - Prompt de Comando: Sintaxe ipconfig |
Existem ainda algumas opções de parâmetros adicionais que podemos atribuir a Sintaxe de comando.
Digite a Sintaxe: IPConfig /[parâmetros adicionais] — Não esquecer de dar espaço após a sintaxe IPConfig para colocar a barra “/” e depois os parâmetros sem os coxetes, como mostrado na lista abaixo:
- ipconfig /all — Exibe informações adicionais para todos os adaptadores de rede
- ipconfig /release — Permite libera o endereço IP que seu PC está usando atualmente
- ipconfig /release *CON — Permite liberar o endereço IP, que inicie com CON no adaptador de rede
- ipconfig /renew — Renova um endereço IP no DHCP do seu Roteador
- ipconfig /renew *EL — Renova um endereço que inicie com EL no DHCP do seu Roteador
- ipconfig /flushdns — Limpa o cache DNS
- ipconfig /allcompartments — Mostrar informações sobre todos os compartimentos
- ipconfig /allcompartments /all — Exibe detalhes das informações de todos os compartimentos
- ipconfig /? — Exibe ajuda para IPConfig e suas derivações
2. Comando — Ping
Função: Testar comunicação entre HOSTs.
Objetivo: Identificar e Solucionar problemas de conexão de Rede, e/ou testar velocidade de resposta do Host.
Quando digitamos o comando, “Ping e o seu caminho no CMD”, ele envia pacotes de dados para o Host, se tudo tiver ok, você receberá esses pacotes de volta, confirmando que o Host de destino testado, está ativo. Utilizamos o nosso endereço www.fvml.com.br para exemplificar.
 |
| Fig. 5 - Prompt de Comando: Sintaxe Ping |
Se houver algum problema na rede, falha na comunicação, bloqueio de algum Firewall, Host desligado, o dispositivo não responderá ao Ping, e você identificará que os pacotes foram enviados, mas não foram respondidos.
Digite a Sintaxe: Ping [www.fvml.com.br] — Não esquecer de dar espaço após a sintaxe Ping, e depois colocar o parâmetro, endereço a ser pesquisado, sem os coxetes.
3. Comando — GetMac
Função: Encontrar endereço MAC (Media Access Control) da máquina -'Acesso de controle de mídia'.
Objetivo: Fornece uma maneira fácil de encontrar o endereço MAC do seu dispositivo.
Todos os dispositivos de hardware têm sua própria Identidade, no caso de dispositivos que se conectam a Rede, cada um deles têm seu próprio número de MAC, isso quando o equipamento está em conformidade com os padrões IEEE 802.
É muito natural observar nas empresas, administradores de Rede usarem os endereços MAC dos dispositivos para limitar conteúdos permitidos por usuário conectado a Rede.
 |
| Fig. 6 - Prompt de Comando: Sintaxe getmac |
Se você ver mais de um endereço MAC em seu dispositivo, possivelmente ele tem vários adaptadores de Rede instalado, muito natural em notebooks que vêm com dispositivo de conexão Ethernet e Wi-Fi, como mostrado na Figura 6 acima.
Digite a Sintaxe: getmac
4. Comando — ARP
Função: Solucionar problemas de resolução de dispositivos de conexão na rede.
Objetivo: Exibir e Modificar o Cache do ARP (Address Resolution Protocol) 'Protocolo de resolução de endereço'.
O Comando ARP estabelece uma associação entre o endereço físico MAC da placa de rede, e o endereço lógico 'Endereço IP'.
A placa de rede de um computador contém uma tabela onde faz a ligação entre os endereços físicos e lógicos dos computadores presentes na rede, como mostrado no exemplo da Figura 7 abaixo.
 |
| Fig. 7 - Prompt de Comando: Sintaxe arp -a |
Existem ainda algumas opções de Sintaxe adicionais que podemos atribuir ao comando ARP:
Digite a Sintaxe: arp -[parâmetros adicionais] — Não esquecer de dar espaço após a sintaxe arp para colocar o sinal de menos “-” depois os parâmetros adicionais sem os coxetes, como mostrado na lista abaixo:
- arp -a — Mostra todas as entradas ARPs correntes lidas da tabela de um arquivo Kmem baseada no arquivo núcleo do Unix.
- arp -d — Apaga uma entrada para o Host chamado. Esta opção só poder ser usado pelo super usuário.
- arp -f — Lê o arquivo chamado filename e marca diversas entradas na tabela ARP.
- arp -s — Criar uma entrada ARP para o host chamado hostname com o endereço físico. O endereço físico MAC, é mostrado com 6 bytes hexadecimais separados por pontos.
5. Comando — Hostname
Função: Encontrar o nome Host do seu dispositivo de forma rápida e direta.
Objetivo: Fornece uma maneira simples de identificar o nome do Host atribuído ao seu dispositivo Windows.
 |
| Fig. 8 - Prompt de Comando: Sintaxe hostname |
Quando digitamos a sintaxe Hostname no CMD, o prompt de comando retorna o nome do seu dispositivo local, ou seja, seu host, como demonstrado na Figura 8 acima.
Digite a Sintaxe: hostname
6. Comando — NslookUp
Função: Solucionar problemas de resolução de nomes DNS na Rede.
Objetivo: Obter informações sobre registros de DNS de um determinado domínio, Host ou um IP.
Existem dois modos de trabalho para o comando nslookup. Modo Interativo e o Modo não Interativo.
Para iniciar o Modo Interativo, digitamos a sintaxe nslookyp, ele já entra no Modo Interativo, você pode digitar os parâmetros desejado, como no nosso exemplo, colocamos o parâmetro >www.google.com, como mostrada na Figura 9 abaixo.
 |
| Fig. 9 - Prompt de Comando: Sintaxe nslookup |
O CMD nos retornou o nome e o endereço do servidor DNS a qual o seu dispositivo está conectado. No nosso exemplo, estamos utilizando o DNS da 4 one - 1.1.1.1. Para saí do Modo Interativo, basta digitar a sintaxe Exit.
E existe o modo não interativo, esse modo responde da mesma maneira que o modo interativo, no entanto, você atribui a sintaxe e os parâmetros de uma só vez.
Colocamos a sintaxe nslookup [parâmetros] com o parâmetro fvml.com.br: nslookup fvml.com.br, o CMD nos retornou o Servidor DNS que estamos utilizando com o endereço, e as informações do domínio FVM Learning e os endereços.
Digite a Sintaxe: nslookup [parâmetrosadicionais] — Não esquecer de dar espaço após a sintaxe nslookup para depois digitar os parâmetros adicionais sem os coxetes.
7. Comando - Tracert
Função: Análisar e identificar rotas de pacotes enviados da origem ao destino.
Objetivo: Obter informações das rotas, números de roteadores, contagem de conexões, até o destino.
O comando tracert rastreará cada ponto da rota que o pacote de dados enviado percorrerá antes de chegar ao seu destino, sendo exibido informações sobre a; latência entre os dispositivos e o endereço IP de cada salto ao longo da rota, como demonstrada na Figura 11 abaixo.
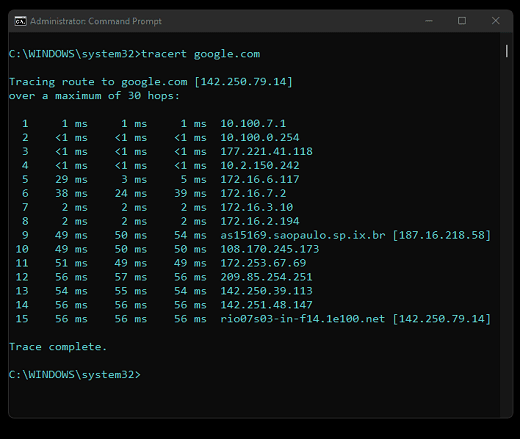 |
| Fig. 11 - Prompt de Comando: Sintaxe tracert |
Digite a Sintaxe: tracert [parâmetrosadicionais] — Não esquecer de dar espaço após a sintaxe tracert para depois digitar os parâmetros adicionais sem os coxetes.
8. Comando - PathPing
Função: Fornecendo informações sobre rotas de pacotes enviados da origem ao destino, tempo de latência entre pontos na rede.
Objetivo: Obter informações das rotas, números de roteadores, contagem de conexões, até o destino.
O comando pathping, tem função semelhante a combinação de dois comandos; ping e tracert, no entanto ele exibe um relatório estatístico de perdas de pacotes e latência, tornando um comando mais completo, com mais detalhes, como exemplificado na Figura 12 abaixo.
 |
| Fig. 12 - Prompt de Comando: Sintaxe pathping |
Digite a Sintaxe: pathping [parâmetrosadicionais] — Não esquecer de dar espaço após a sintaxe tracert para depois digitar os parâmetros adicionais sem os coxetes.
9. Comando NetStat
Função: Fornecendo informações detalhadas de Estatísticas de Rede.
Objetivo: Obter informações: Conexões ativas, protocolos de conexões TCP ou UDP, IP e Portas ativas ou inativas, IP ou FQDN de dispositivos Remotos, Conexões ativas ou inativas.
O comando netstat, é uma ferramenta poderosa para trabalhos em rede, ele te permite listar conexões de redes ativas de entrada e de saída, e monitorar as portas de conexões, exibir estatísticas de protocolos, IPv4, IPv6, adaptadores de rede e roteamento em tempo real, entre outros, como mostrado na Figura 13 abaixo.
 |
| Fig. 13 - Prompt de Comando: Sintaxe netstat |
Existem ainda algumas opções de Sintaxe adicionais que podemos atribuir ao comando NetStat:
- netstat -a — Exibe todas as conexões e portas de ativas
- netstat -b — Exibe o arquivo executável para uma conexão ou porta de escuta
- netstat -e — Mostra estatísticas sobre pacotes de dados recebidos e enviados sua conexão de rede
- netstat -f — Exibe o nome de domínio totalmente qualificado (FQDN) de endereços remotos
- netstat -i — Abre o menu de visão geral do netstat
- netstat -n — Exibe endereços e números de porta em formato numérico
- netstat -o — Exibe o ID do processo proprietário associado a cada conexão
- netstat -p — Exibe conexões para o protocolo especificado, neste caso, TCP (também possível: UDP, TCPv6 ou UDPv6)
- netstat -q — Lista todas as conexões, todas as portas TCP de escuta e todas as portas TCP abertas que não estão escutando
- netstat -r — Exibe a tabela de roteamento IP
- netstat -s — Recupera estatísticas sobre protocolos de rede importantes, como TCP, IP ou UDP
- netstat -t — Mostra o status do download (download TCP para aliviar o processador principal) das conexões ativas
- netstat -x — Informa sobre todas as conexões NetworkDirect, listeners e endpoints compartilhados
- netstat -y — Exibe quais modelos de conexão foram usados para conexões TCP ativas
- netstat -int — Reexibe as estatísticas selecionadas, pausando segundos de intervalo entre cada exibição. Pressione CTRL+C para parar de exibir novamente as estatísticas
10. Comando - SystemInfo
Função: Exibi informações completas do PC.
Objetivo: Exibir informações completa e detalhada do pc: Nome do Host, versão do windows, marca, modelo do sistema, tipo de processador, versão da bios, time zone, linguagem do sistema, memória física e virtual, modelo da placa de rede, grupo de trabalho da rede, etc.
O comando systemInfo exibe uma lista detalhada de informações de configuração sobre o PC. A lista de informações exibidas pelo comando systeminfo são muitas, como mostardo na Figura 14 abaixo.
 |
| Fig. 14 - Prompt de Comando: Sintaxe systeminfo |
Digite a Sintaxe: systeminfo — Ele te retornará uma linsta de informações detalhadas sobre o teu PC.
Conclusão
Dominar os comandos no Prompt de Comando (CMD) pode ser uma habilidade incrivelmente poderosa para qualquer profissional que trabalhe com redes no Windows.
Neste post, exploramos os 10 comandos CMD essenciais para otimizar suas tarefas de rede. A capacidade de diagnosticar problemas, configurar conexões e automatizar processos oferece um nível significativo de controle e eficiência.
Lembre-se, a prática constante é a chave para a maestria dessas ferramentas. Com o conhecimento desses comandos poderosos, você está preparado para enfrentar desafios de rede com confiança, economizando tempo e garantindo um desempenho consistente em seu ambiente de trabalho.
Agora é hora de colocar esse conhecimento em prática e transformar sua experiência de trabalho em rede no Windows!
👋 E por hoje é só, espero que tenhamos alcançado suas expectativas!
Agradecemos por visitar o nosso blog e esperamos tê-lo(a) novamente por aqui em breve. Não deixe de conferir nossos outros conteúdos sobre tecnologia e assuntos variados.
🙏 Se inscreva no nosso Blog! Clique Aqui — FVM Learning!
Nos ajude a divulgar nosso trabalho, compartilha nas redes sociais, Facebook, Instagram, nos grupos de WhatsApp, uma simples atitude sua, faz com que cresçamos juntos e melhoremos o nosso trabalho!
Forte abraço!
Deus vos Abençoe!
Shalom.

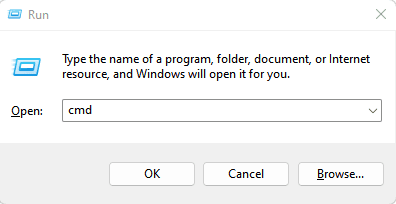







,_20A_fvml.webp)
Nenhum comentário:
Postar um comentário